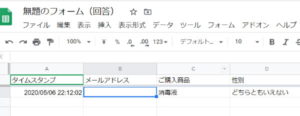アンケートだけじゃなく、問い合わせフォームとしても使えるGoogleフォームの使い方を説明します。
Googleフォーム
Googleフォームを開きます。
【https://www.google.com/intl/ja_jp/forms/about/】
まずはパーソナルでいいでしょう。
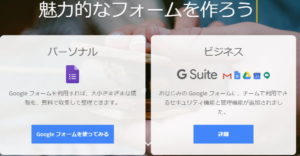
Googleフォームのトップ画面はこちらです。
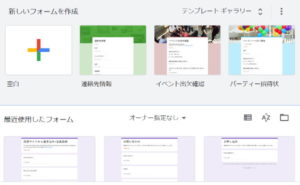
もしフォームの目的と一致するテンプレートがあれば、テンプレを利用するのもよいでしょう。
今回は最初から作成します。「空白」をクリック。
すると、管理画面院なります。
プレビュー
実はこの段階でも、フォームはできています。
今の状態を知るために、目のマークの「プレビュー」をクリックしていましょう。
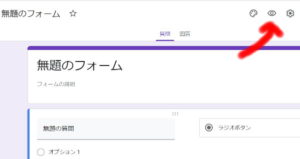
プレビューが別ウィンドウで表示されました。
これは完成したフォームですね。
フォームを作りながらプレビューで確認するとわかりやすいですね。
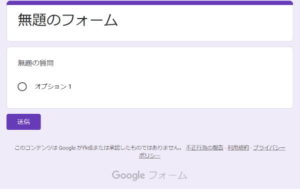
実はこのGoogleフォーム、基本が「アンケート作成用」なのです。
そのため、用途に合わせてカスタマイズしていく必要があります。
サンプル作成
試しにサンプルのフォームを作成してみます。
文字の入力、変更
まず文字の入力、修正はその場所でクリックすれば変更できます。
タイトル、説明文を変更してみました。
入力タイプ
入力欄のタイプを「文字入力」や「チェック」などに変更するには、右側のプルダウンメニューから選びます。
画面だと「●ラジオボタン」の場所をクリックして選べます。
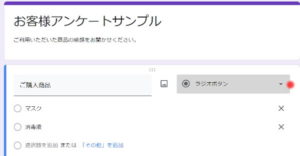
入力必須
必ず入力する必要がある項目は、「入力必須」に設定します。
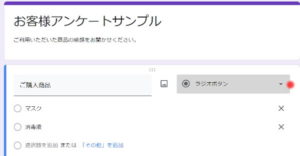

プレビューで確認してみましょう。
メールアドレス入力
ただこのままでは、ただのアンケートになってしまいます。
メールアドレスの入力を追加しましょう。
歯車マークの「設定」をクリック

この例はメアド入力必須+フォームを送ってくれた方へコピーを送る設定にしました。
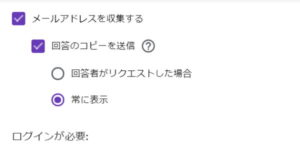
右上の「保存」をクリック。
これで、フォームの最初にメールアドレスの入力欄が表示されました。
※全体設定でメアドを必須にする方法
個別のフォームではなく、これから作成するフォームの全体設定
【1】右上の「・・・」が縦に並んでいる、「そのた」をクリック。
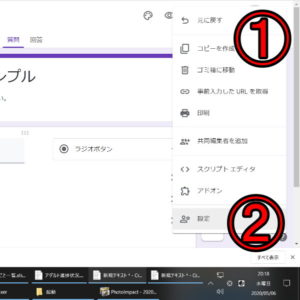
【2】「設定」をクリック。
このフォームの設定が表示されます。
【1】「メールアドレスを収集する」をチェックします。これでこれから作成するフォームにはメールアドレス入力が必須になります。
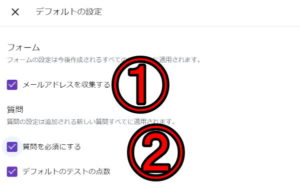
ついでに、【2】の「質問を必須にする」にチェックを入れると、基本的にすべての項目が入力必須になります。こうしておきましょう。
いわゆる「任意」のような項目がなければ、「すべて必須」の方がよいでしょうね。
そして右上の「保存」をクリック。
入力項目の追加
「+」の「質問の追加」をクリックすると、項目が増えます。
※削除する場合は、右下のゴミ箱をクリック。
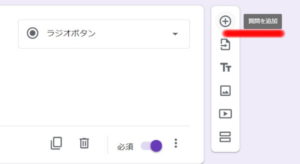
こんどは、プルダウンタイプで性別を選ぶようにしてみました。
このように、必要な項目に合わせて質問をつくっていきましょう。
送信をクリック
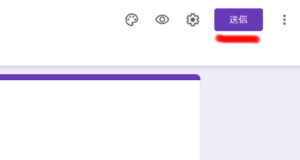
中央のリンクマークをクリック。
これで作成している
フォームのURLアドレスが表示されます。
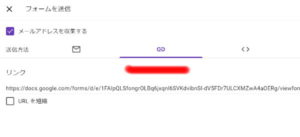
URL を短縮にチェックで、短いURLになります。
通常はこちらでいいでしょう。
※埋め込み
ちなみにwebページに埋め込むには、リンクマークの右の<>タブをクリック。
「HTML を埋め込む」に表示されているhtmlタグをページに貼ると、ブログなどのWEBページの中で使うことができます。
ページから登録してみて、ちゃんとフォームで連絡がとれるかどうかをチェックしましょう。
フォーム入力後のコメント
デフォルトのままでは、フォームに入力して送信すると「回答を記録しました」とコメントが表示されます。これを変更しましょう。
一般的には、「お礼」+「確認メールを送りました」などの内容で、自動的にメールを返信することが多いです。
でもGoogleフォームの場合、自動返信の設定がとても面倒です。
ちなみに私がチャレンジしてもできませんでした。
なので、メールで返信する内容自体を、フォーム入力後のコメントに記載するのがおすすめです。
「メールが届きません」などの対応もはぶけます。
「設定」をクリック。
※上記「メールアドレスの入力を追加」にある右上の歯車マーク
中央の「プレゼンテーション」をクリック。
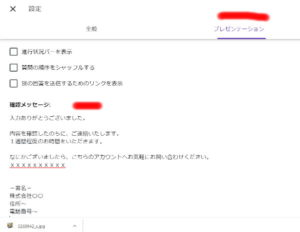
※「別の回答を送信するためのリンクを表示」のチェックは外しましょう
そして「確認メッセージ:」
これが、フォーム送信後に表示されるメッセージです。
そこに、こんな感じでしっかりしたコメントを記載しておきましょう。
入力ありがとうございました。
内容を確認したのちに、ご連絡いたします。
1週間程度のお時間をいただきます。
なにかございましたら、こちらのアカウントへお気軽にお問い合わせください。
xxxxxxxxxx
-署名-
株式会社〇〇
住所~
電話番号~
入力したら「保存」をクリック。
チェック
ひととおり入力できたら実際に送信してチェックしてみましょう。
上記の「フォームのURL」でチェックしたURLを表示します。
つくったフォームが表示されているので、入力して送信します。
この時に、入力者の気持ちになって「確認メッセージ:」も見直しましょう。
フォーム修正の画面に戻ると、中央の「回答」に新着の数字が出ます。
いま自分で送った回答が1、ということですね。
デフォルトではアンケート結果の表示になっています。
これをリストにしておきましょう。
「回答をスプレッドシートに表示」をクリック。
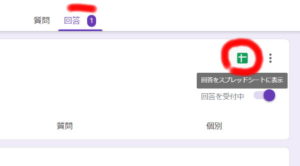
とりあえず、「新規のスプレッドシート」でいいでしょう。
これで回答が、スプレッドシートに追加されていきます。
※スプレッドシートはオンラインで使えるエクセルのようなものです。
フォームに入力されたデータが、自動的に表で管理できるようになります。
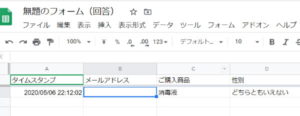
※回答をメールで受け取る
フォームの送信があった場合、gmailへメールを送ることもできます。
「回答をスプレッドシートに表示」の右にある「・・・」をクリック。
「新しい回答についてのメール通知を受け取る」にチェックでOK。
運用
できるだけ作ったフォームだけで使わずに、WEBページに埋め込みましょう。
そしてそのページを紹介するようにしましょう。
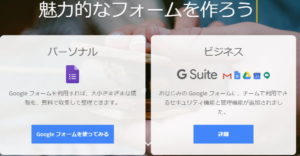 Googleフォームのトップ画面はこちらです。
Googleフォームのトップ画面はこちらです。
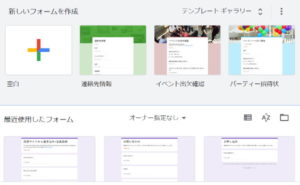 もしフォームの目的と一致するテンプレートがあれば、テンプレを利用するのもよいでしょう。
今回は最初から作成します。「空白」をクリック。
すると、管理画面院なります。
もしフォームの目的と一致するテンプレートがあれば、テンプレを利用するのもよいでしょう。
今回は最初から作成します。「空白」をクリック。
すると、管理画面院なります。
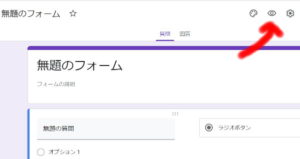 プレビューが別ウィンドウで表示されました。
これは完成したフォームですね。
フォームを作りながらプレビューで確認するとわかりやすいですね。
プレビューが別ウィンドウで表示されました。
これは完成したフォームですね。
フォームを作りながらプレビューで確認するとわかりやすいですね。
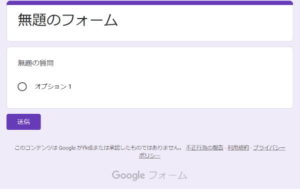 実はこのGoogleフォーム、基本が「アンケート作成用」なのです。
そのため、用途に合わせてカスタマイズしていく必要があります。
実はこのGoogleフォーム、基本が「アンケート作成用」なのです。
そのため、用途に合わせてカスタマイズしていく必要があります。
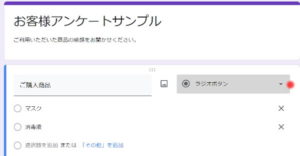
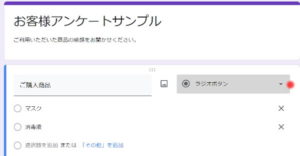
 プレビューで確認してみましょう。
プレビューで確認してみましょう。
 この例はメアド入力必須+フォームを送ってくれた方へコピーを送る設定にしました。
この例はメアド入力必須+フォームを送ってくれた方へコピーを送る設定にしました。
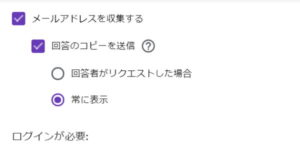 右上の「保存」をクリック。
これで、フォームの最初にメールアドレスの入力欄が表示されました。
右上の「保存」をクリック。
これで、フォームの最初にメールアドレスの入力欄が表示されました。
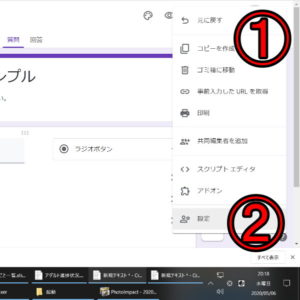 【2】「設定」をクリック。
このフォームの設定が表示されます。
【1】「メールアドレスを収集する」をチェックします。これでこれから作成するフォームにはメールアドレス入力が必須になります。
【2】「設定」をクリック。
このフォームの設定が表示されます。
【1】「メールアドレスを収集する」をチェックします。これでこれから作成するフォームにはメールアドレス入力が必須になります。
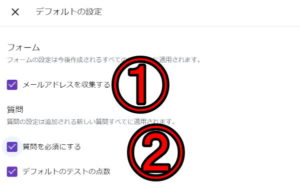 ついでに、【2】の「質問を必須にする」にチェックを入れると、基本的にすべての項目が入力必須になります。こうしておきましょう。
いわゆる「任意」のような項目がなければ、「すべて必須」の方がよいでしょうね。
そして右上の「保存」をクリック。
ついでに、【2】の「質問を必須にする」にチェックを入れると、基本的にすべての項目が入力必須になります。こうしておきましょう。
いわゆる「任意」のような項目がなければ、「すべて必須」の方がよいでしょうね。
そして右上の「保存」をクリック。
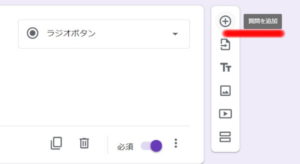 こんどは、プルダウンタイプで性別を選ぶようにしてみました。
このように、必要な項目に合わせて質問をつくっていきましょう。
送信をクリック
こんどは、プルダウンタイプで性別を選ぶようにしてみました。
このように、必要な項目に合わせて質問をつくっていきましょう。
送信をクリック
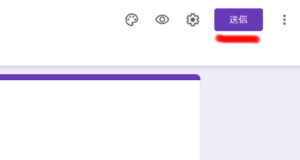 中央のリンクマークをクリック。
これで作成しているフォームのURLアドレスが表示されます。
中央のリンクマークをクリック。
これで作成しているフォームのURLアドレスが表示されます。
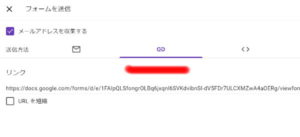 URL を短縮にチェックで、短いURLになります。
通常はこちらでいいでしょう。
URL を短縮にチェックで、短いURLになります。
通常はこちらでいいでしょう。
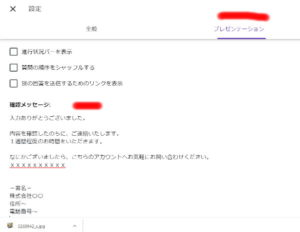 ※「別の回答を送信するためのリンクを表示」のチェックは外しましょう
そして「確認メッセージ:」
これが、フォーム送信後に表示されるメッセージです。
そこに、こんな感じでしっかりしたコメントを記載しておきましょう。
※「別の回答を送信するためのリンクを表示」のチェックは外しましょう
そして「確認メッセージ:」
これが、フォーム送信後に表示されるメッセージです。
そこに、こんな感じでしっかりしたコメントを記載しておきましょう。
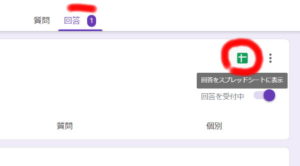 とりあえず、「新規のスプレッドシート」でいいでしょう。
これで回答が、スプレッドシートに追加されていきます。
※スプレッドシートはオンラインで使えるエクセルのようなものです。
フォームに入力されたデータが、自動的に表で管理できるようになります。
とりあえず、「新規のスプレッドシート」でいいでしょう。
これで回答が、スプレッドシートに追加されていきます。
※スプレッドシートはオンラインで使えるエクセルのようなものです。
フォームに入力されたデータが、自動的に表で管理できるようになります。